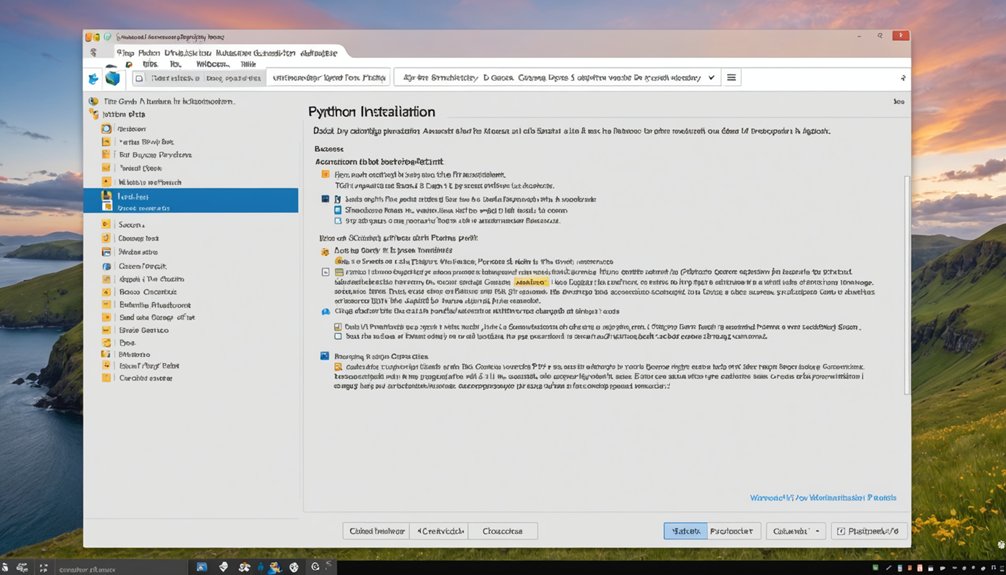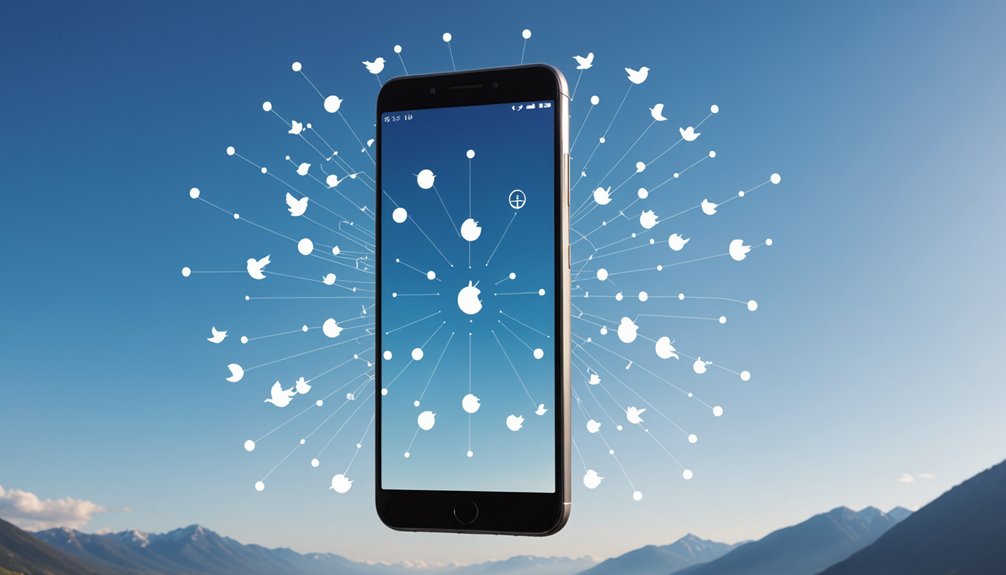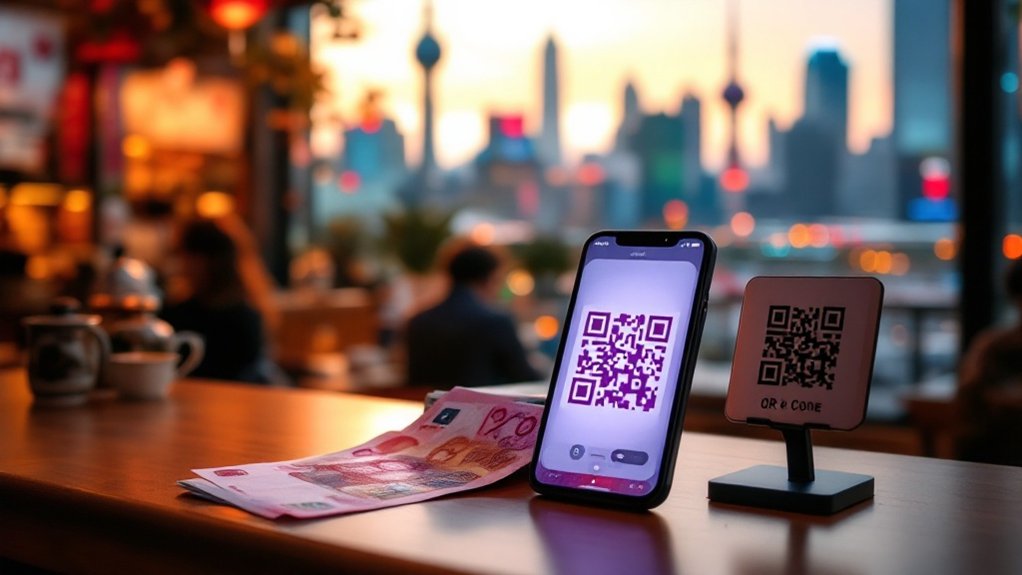Installing Python on Windows is straightforward. Visit python.org and download the 64-bit installer or grab it from Microsoft Store. During installation, check "Add Python to PATH" – seriously, don't skip this step. After installation, verify by typing "python –version" in Command Prompt. No response? Something's wrong. The Microsoft Store version handles PATH automatically and updates itself. Alternatives include Anaconda for data science folks. The rest is waiting in the full guide.
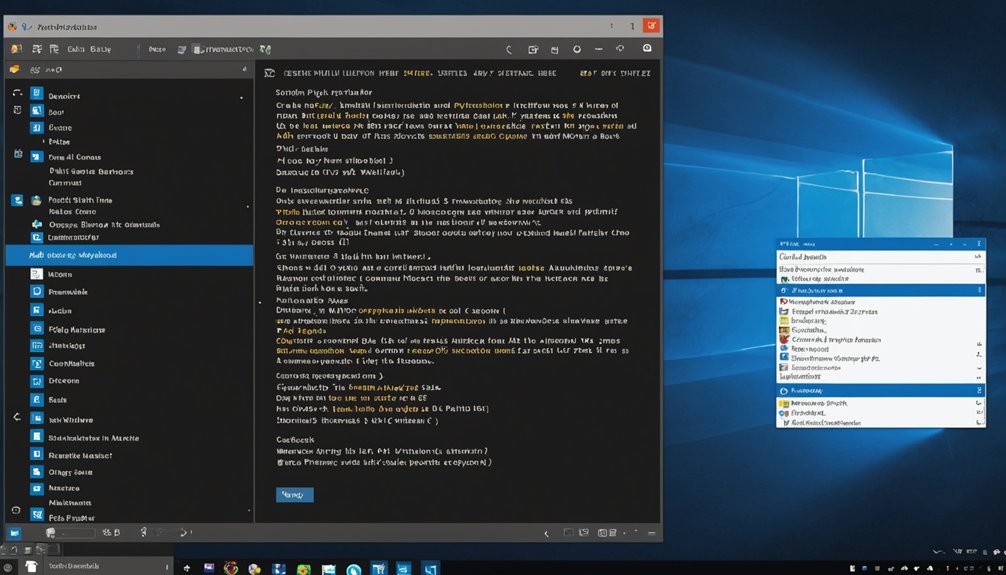
Installing Python on Windows doesn't have to be complicated. Anyone with basic computer skills can do it. Really. The process starts with checking system requirements—Windows 10 or later is needed for most installation methods. Administrator access helps too, though not always necessary. And yes, you'll need internet. Don't even think about installing Python 2. It's dead. Go with Python 3.
First step? Head to python.org. That's the official website, not some sketchy download portal filled with malware. Choose between 32-bit and 64-bit installers. Most modern computers use 64-bit. The winget command 'winget install Python.Python' offers a command-line alternative for installation. The file is about 25MB. Not exactly massive in today's world of multi-gigabyte downloads.
Once downloaded, double-click the installer. A wizard appears. Magic? No, just standard Windows stuff. Here's the significant part—check "Add Python to PATH." Seriously, check it. Future you will thank present you. This simple checkbox saves hours of frustration later. Many developers use Python to create RESTful APIs using popular frameworks like Flask and FastAPI.
The Microsoft Store offers another installation option. It's straightforward, handles PATH automatically, and updates Python without you lifting a finger. Perfect for beginners or people with limited admin rights. The downside? Less control over the installation process. This option is specifically designed for beginners who want a quick and easy installation experience.
After installation, verification is vital. Open Command Prompt and type "python –version." If Python responds with a version number, congratulations! You've successfully installed it. No response? Something went wrong. Like Mac users, you can enhance your coding experience by installing Visual Studio Code and its Python extension.
For more specialized needs, alternative options exist. Anaconda works great for data science. WSL provides a Linux environment within Windows. Jython and PyPy serve niche purposes.
Remember to keep Python updated. Security matters, even in programming languages. The built-in IDLE provides a simple development environment to get started. And pip, the package installer, opens a world of third-party libraries and frameworks.
That's it. Python's installed. Now go build something useful. Or just print "Hello World" and feel accomplished.
Frequently Asked Questions
Can I Install Multiple Versions of Python on Windows?
Yes, multiple Python versions can coexist on Windows. It's completely possible. Users download version-specific installers from Python's website and install each separately.
Managing them? That's where it gets tricky. The py.exe launcher helps specify which version to use. PATH environment variables need careful management. Tools like pyenv-win, virtualenv, or Anaconda make juggling versions easier.
Legacy code sometimes demands this setup. It's not rocket science, just requires organization.
How Do I Update Python to the Latest Version?
Updating Python is straightforward. Download the latest installer from python.org. Run it. Check "Add Python to PATH" during setup.
For multiple versions, choose custom installation and specify a different directory. The new version won't automatically replace the old one – they'll coexist.
After installation, verify with 'python –version' in Command Prompt. Update pip too: 'python -m pip install –upgrade pip'.
What Are Virtual Environments and Why Use Them?
Virtual environments are isolated Python instances. Each one packs its own interpreter and libraries—totally separate from your system Python.
Why bother? Simple. They prevent package conflicts between projects. No more "it works on my machine" drama.
They're essential for testing different Python versions or dependencies without wreaking havoc on your system. Serious developers use them constantly.
Virtual environments make Python development cleaner and more reliable. Period.
How Do I Add Python to Windows PATH Permanently?
Adding Python to Windows PATH permanently. Simple options.
First, during installation—check that "Add Python to PATH" box. Done.
Missed it? Manual way works too. Open System Properties, find Environment Variables, edit the PATH variable, add Python's directories.
Both work fine. The auto way's less hassle. Just make sure Python launches from command prompt afterward.
No excuses for doing it wrong.
Can I Install Python Without Administrator Privileges on Windows?
Yes, installing Python without admin rights is totally possible.
Grab the Windows embeddable package from Python.org and extract it to a folder you can write to. No installer needed.
You'll have to manually add it to your path or use full paths when running commands.
Pip isn't included by default. It's a bit more work, but gets the job done in restrictive corporate environments.
Nothing fancy.