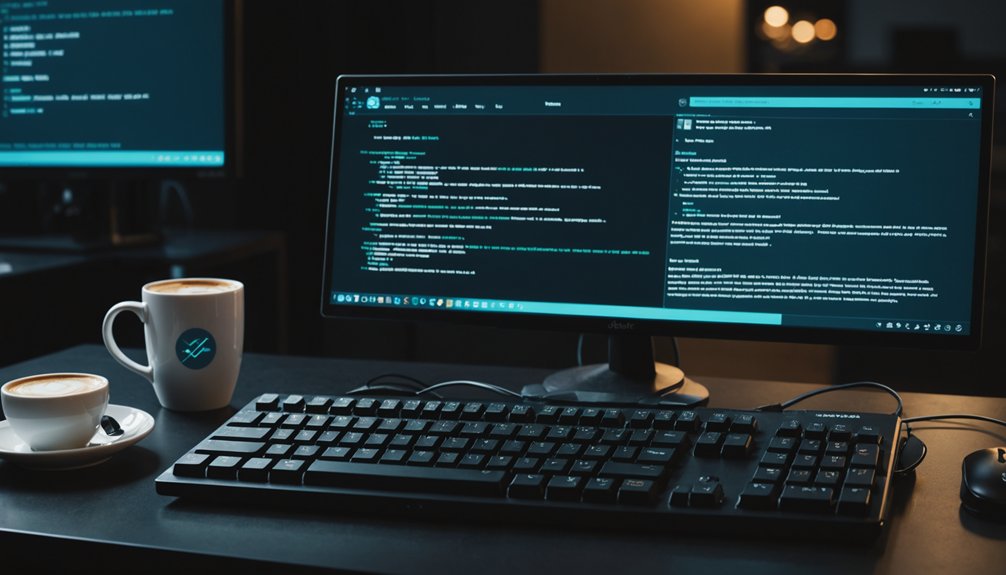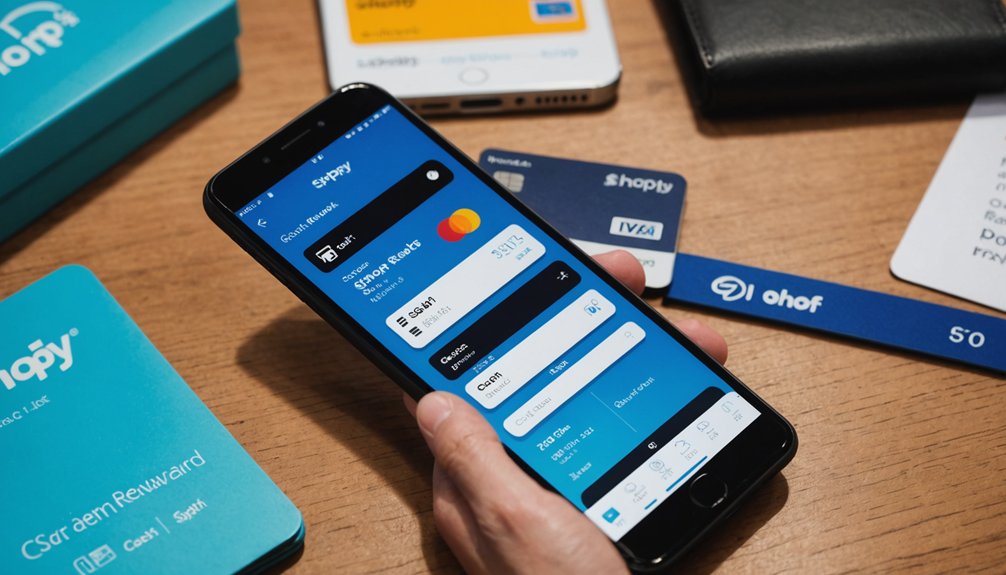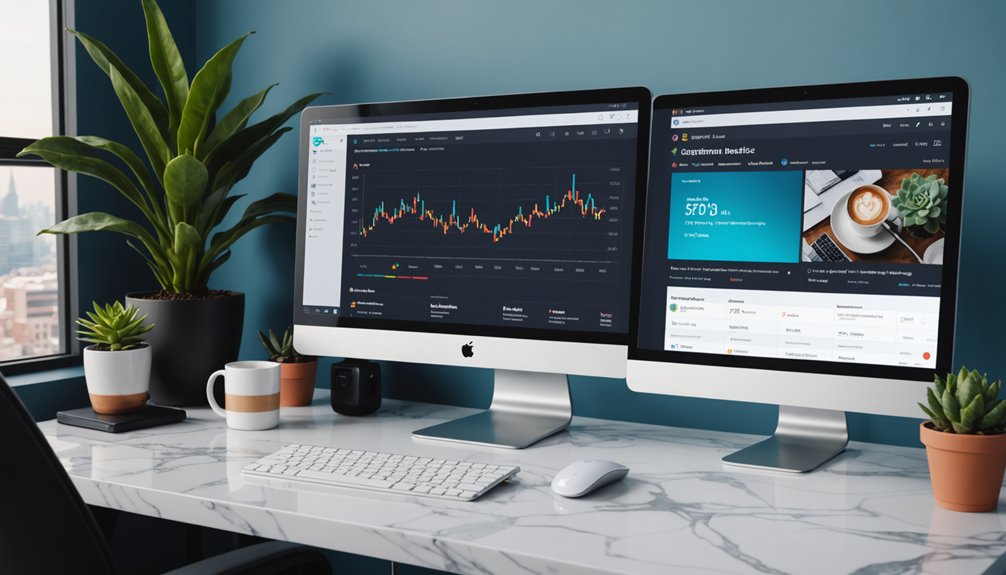Pushing Docker images to Docker Hub requires a few simple steps. First, create a Docker Hub account and repository. Then build your image locally using 'docker build' with a proper Dockerfile. Tag it correctly with 'docker tag' following naming conventions. Login with 'docker login' to authenticate, then push with 'docker push username/image:tag'. The process uploads layer by layer, showing progress bars. Network issues or large images might slow things down. The right documentation makes all the difference.
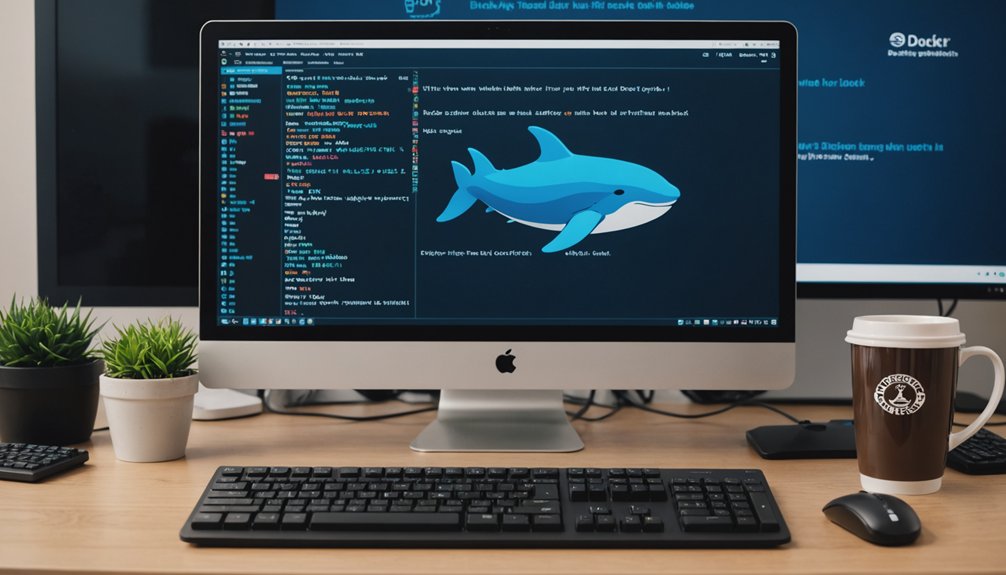
Pushing Docker images to repositories isn't rocket science, but it does require some setup. First thing's first – you need a Docker account. Can't push to Docker Hub without one. Simple as that.
Once you've got your account sorted, create a repository. Public or private – your choice. Docker Hub gives you options. Some folks want to share their work with the world. Others prefer to keep things under wraps.
Your Docker images need a home. Public shares knowledge, private keeps secrets—the choice is yours.
Before you start pushing anything, you'll need to authenticate. Run 'docker login' and enter your credentials. Docker stores these securely, so you won't need to type them in every time. Thank goodness for small mercies. Just like RESTful APIs, proper authentication is crucial for secure interactions with the repository.
Now for the meat of the process – the image itself. Built using 'docker build' and a Dockerfile, these images contain your application and its dependencies. Everything needed to run your software, bundled up nice and neat. No mess, no fuss. Similar to how Beautiful Soup extracts data from web pages, Docker packages everything needed for deployment.
Tagging is essential. Don't skip it. A Docker image without a proper tag is like a book without a title. Useless. Use meaningful tags like 'latest' or 'v1.0' to indicate versions. Tags must follow naming conventions – alphanumeric characters plus some special symbols.
Ready to push? The command is straightforward: 'docker push username/image:tag'. That's it. Your image uploads layer by layer, with progress bars showing how much data is being transferred. If needed, you can always terminate the push operation by pressing CTRL-c during execution. When pushing an image, multiple layers of the image are uploaded to Docker Hub during this process. Larger images take longer, obviously. Physics hasn't been suspended.
Problems happen. Low bandwidth? Timeouts occur. Authentication issues? Check your credentials. Network connectivity problems? Fix your internet before complaining about Docker.
Smart developers organize their images with clear tags and documentation. Nobody wants to use a mystery image. What's in it? What does it do? Document it.
Private repositories work best for sensitive stuff. Don't broadcast your proprietary code to the world unless that's your intention.
And update your images regularly. Security matters. Old, unmaintained images are a liability. Nobody needs that headache.
Frequently Asked Questions
Can I Push Private Images With a Free Docker Hub Account?
Yes, users can push private images with a free Docker Hub account.
The free plan includes one private repository. No additional subscription needed. It's limited though—just that single private repo.
And forget about adding collaborators; that's not happening on the free tier.
For anyone needing more private repositories or collaboration features, they'll need to cough up for a paid plan.
Storage is capped at 1 GB.
How Do I Handle Docker Hub Rate Limiting for Image Pushes?
Docker Hub rate limiting doesn't directly affect image pushes – it's pulls that get restricted. Ironic, right?
Pushes work fine, but testing those images later? That's where the trouble starts.
To handle it, users should authenticate (bumps limit to 100 pulls per hour), consolidate base images, and implement caching.
For heavy users, paying for a subscription is the obvious fix. Smart tagging practices help too – no more pointless 'latest' pulls.
What Causes "Denied: Requested Access to the Resource Is Denied" Errors?
The "denied" error in Docker usually stems from four main culprits.
Authentication issues top the list—expired or invalid credentials. No surprise there.
Repository configuration errors are next; trying to push to non-existent repos won't work. Period.
Incorrect image tagging is another common fail. The format matters: username/image, folks.
Finally, rate limiting might be blocking you if you're on a free tier.
These issues are fixable, but frustrating nonetheless.
Can Docker Images Be Pushed to Multiple Registries Simultaneously?
Yes, Docker images can be pushed to multiple registries simultaneously. Tools like GitHub Actions streamline this process.
Developers set up workflows that authenticate with each registry—Docker Hub, GitHub Container Registry, AWS ECR—then push the same image to all of them.
It's smart business. Registry diversification provides redundancy and reduces vendor lock-in. If one service goes down, the others keep things running.
No single point of failure. Simple as that.
How Do I Automate Docker Image Versioning During Pushes?
Automating Docker image versioning means less manual work. Smart move.
Developers use bash scripts to read current version numbers, increment them (major.minor.patch), then tag and push. Version info gets stored in files like version.txt.
CI/CD pipelines like GitHub Actions make this seamless. Commit messages can trigger different version bumps – major for breaking changes, minor for features, patch for fixes.
Pretty efficient. No more forgetting which version you're on.