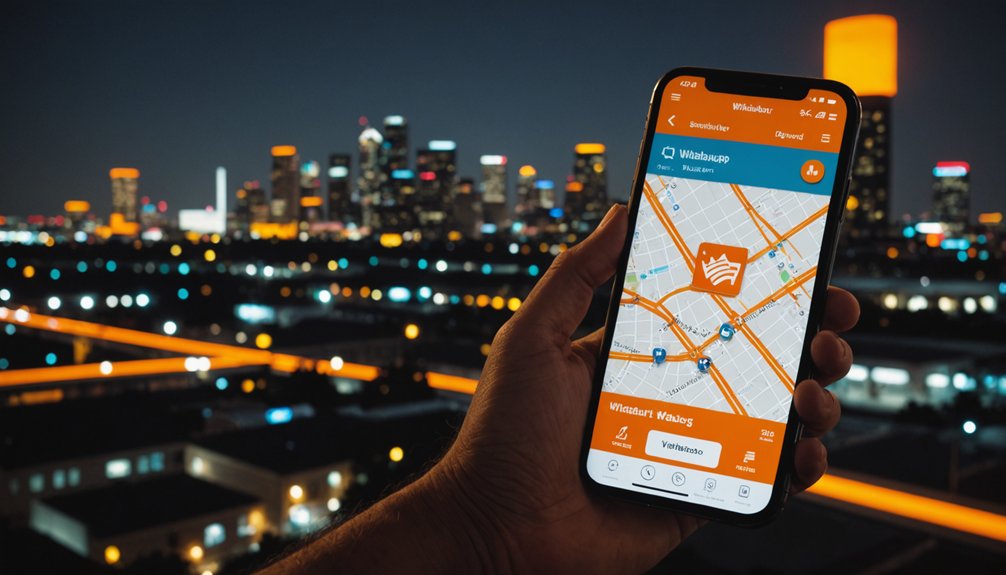Getting started with Jupyter Notebook isn't rocket science. Install Python 3.3+ first, making sure to check "Add Python to PATH." Choose your installation method—Anaconda for beginners (it bundles everything) or pip for command-line fans. Launch by typing "jupyter notebook" in terminal. A browser window pops up showing the dashboard. Create new notebooks, write code, add text with Markdown, execute cells with Shift+Enter. The rest awaits in the digital playground.

While many data science tools come and go, Jupyter Notebook has established itself as an essential platform for coders and analysts alike. This web-based interactive computing environment combines code execution, rich text, and visualizations in one place. No wonder it's become the go-to for data scientists. It works on any operating system—Windows, Mac, Linux—doesn't matter. And it supports multiple programming languages. Not just Python. R and Julia too.
In a world of fleeting tech trends, Jupyter Notebook stands tall—uniting code, text, and visuals for data scientists everywhere.
Before diving in, you'll need Python installed. Version 3.3 or later. Get it from Python's official website. During installation, check the "Add Python to PATH" box. Trust me, this saves headaches later. Verify your installation by typing "python –version" in your terminal. Simple. Modern transformer architecture powers the most advanced language models available today.
There are two main ways to get Jupyter up and running. First option: Anaconda. It's the no-brainer choice for beginners. Anaconda bundles everything you need—Python, Jupyter, and tons of data science packages—in one installation. Jupyter Notebooks enhance intuitive workflow for data scientists by enabling seamless integration of code and explanations. Download it, follow the prompts, and you're set. Launch Anaconda Navigator afterward and click the "Launch" button under Jupyter Notebook. Done. Similar to how RESTful APIs handle data requests, Jupyter manages code execution and output display efficiently.
Second option: pip installation. This route's for the command-line comfortable. First, update pip with "pip3 install –upgrade pip." Then run "pip3 install jupyter." That's it. More control, less hand-holding.
Once installed, starting Jupyter is straightforward. Open your terminal, type "jupyter notebook," and watch the magic happen. Your browser launches automatically, showing the Jupyter dashboard. This is where you'll access existing notebooks or create new ones.
Creating a new notebook? Navigate to your desired folder, click "New," and select Python 3 (or another kernel). You'll get a blank notebook with cells. Use these cells for code or text. Execute them with Shift+Enter. Use Markdown for formatting text nicely. You can run individual cells with the convenient shift + enter shortcut which helps test specific code sections without executing the entire notebook.
And there you have it. Jupyter Notebook. Set up. Ready to use.
Frequently Asked Questions
How Can I Run Jupyter Notebook Without Using Python?
Running Jupyter without Python isn't technically possible. It's built on Python.
But users have options. They can use online services like Binder or Google Colab—no installation needed. Just a browser.
Alternatively, they can install alternative kernels for languages like R or Julia. Those still need the Python-based Jupyter server though.
No way around it. Python runs the show behind the scenes. That's just how it works.
Can I Connect Jupyter Notebook to Other Programming Languages?
Yes, Jupyter Notebook connects to over 40 programming languages. Not just Python. R, Julia, Scala—they all work. Each language needs its own kernel installed. That's the catch.
Multiple languages in one notebook? Tough. Most users run separate notebooks for different languages. Some special kernels like Calysto try to mix languages, but it's still evolving. Not perfect, but workable. Future updates might improve this limitation.
What's the Difference Between Jupyter Notebook and Jupyterlab?
Jupyter Notebook and JupyterLab? Different beasts, same family.
Notebook is the simpler, lightweight option. Perfect for newbies.
JupyterLab? It's the full-featured big brother with a more complex interface. Multiple documents, integrated terminals, real-time collaboration. Basically a complete IDE.
Both handle data science tasks, but JupyterLab shines for larger projects.
They can coexist on your system. Choose based on your project's complexity. Simple stuff? Notebook. Big project? JupyterLab.
Is Jupyter Notebook Suitable for Large-Scale Data Processing?
Jupyter Notebook has serious limitations for large-scale data processing. Memory issues plague it. Sequential execution creates bottlenecks. Not great with parallelization either.
For big data? Look elsewhere. Apache Spark or Hadoop handle distributed computing better. Dask offers parallel capabilities if you're stuck on Jupyter.
It's still fantastic for exploration and prototyping though. Perfect for small to medium datasets. Just don't expect miracles with gigabytes of information.
How Do I Share My Jupyter Notebook With Non-Technical Colleagues?
Sharing Jupyter notebooks with non-technical colleagues? Several options.
Convert to static HTML through GitHub or Nbviewer—simple but non-interactive.
Want interaction? Try Mercury to transform notebooks into web apps. Deploy on Heroku. Boom—accessible via link.
Cloud platforms like Google Colab or Deepnote offer real-time collaboration. Perfect for team projects.
Each method has trade-offs. Static sharing's easiest but lacks pizzazz. Interactive options require more setup.
Choose wisely.